✔ Trik Gampang Menciptakan Media Pembelajaran Interaktif Dengan Power Point
well, pada kesempatan ini saya ingin menyebarkan mengenai trik muda menciptakan media pembelajaran interaktif dengan memakai power point. Saya berharap bahwa trik ini menambah kasanah pengetahuan rekan- rekan sekalian mengenai IT (Informasi Teknologi) serta sanggup dijadikan panduan dalam menciptakan media pembelajaran yang menarik buat siswa didalam kelas.
Adapun langkah-langkahnya sebagai berikut:
1. Membuka Microsoft Power Point
1. Membuka Microsoft Power Point
- Langkah pertama ialah menjalankan aplikasi power point. Pada windows 7 sanggup dilakukan dengan cara : ==>start==>all program==>microsoft office==>microsoft office power point 2007 atau jikalau anda memakai windows 8, langkahnya ialah klik kanan pada tombol start yang terletak di sudut bawah sebelah kiri untuk memunculkan mini sajian kemudian klik search power point 2007.
 |
| windows 8 |
 |
| windows 8 |
2. Membuat Layout Template
Ada beberapa teknik dalam menciptakan tampilan template dalam power pint, cara termudah ialah dengan menambahkan background pada slide power point, namun untuk kebutuhan tertentu, cara ini tidak digunakan, metode slide master dapat digunakan untuk menciptakan template power point sekaligus layout slide yang sesuai dengan kebutuhan guru.
Berikut langkah-langkah menciptakan template Power Point
1. Pilih sajian view
2. Aktifkan Slide Master
Setelah slide master aktif, maka kita akan sanggup melihat tampilan jendela yang menyerupai dengan jendela default Microsoft point di bidang kerja slide power point, namun bila kita amati maka kita sanggup melihat perbedaan pada panel sebelah kiri, jendela slide kecil pada panel tersebut merupakan slide layout yang sanggup kita tentukan mode nya
3. Pilih layout : Title Slide Layout
Title Slide dipilih alasannya kita akan menciptakan template dari layout ini (layout utama).
Setelah slide master aktif, maka kita akan sanggup melihat tampilan jendela yang menyerupai dengan jendela default Microsoft point di bidang kerja slide power point, namun bila kita amati maka kita sanggup melihat perbedaan pada panel sebelah kiri, jendela slide kecil pada panel tersebut merupakan slide layout yang sanggup kita tentukan mode nya
3. Pilih layout : Title Slide Layout
Title Slide dipilih alasannya kita akan menciptakan template dari layout ini (layout utama).
4. Tekan sajian insert
5. Pilih shapes
6. Tentukan jenis shapes
7. Lakukan drag dan tahan shapes yang dipilih pada layout
Pada langkah ini, kita akan mendesain template sederhana dengan menambahkan background berupa shape Rectangle, karenanya sebagaimana gambar berikut ini :
8. Klik kanan pada shape dan pilih send to back
Setelah shape Rectangle kita letakkan di belakang, maka struktur text pada slide layout akan sanggup dengan gampang kita atur.
9. Atur jenis dan warna font Master Title dan subtitle Style
10. Pilih Layout : Title and Content Layout
Langkah ini dilakukan untuk membuat layout slide yang lain, yaitu layout Title and Content Layout, layout ini identik dengan layout pada slide power point yang ada pada slide sesudah slide utama, dengan kata lain pada dikala kita menambahkan slide pada power point maka layout yang dipakai ialah Title and Content Layout.
Kita sanggup berkreasi dengan kebutuhan kita untuk mendesain layout ini, langkahnya hampir sama dengan langkah-langkah sebelumnya. Sebagai pola kita sanggup buat dengan shape dan layout berikut
11. Simpan slide layout template yang sudah kita buat dengan type PowerPoint Template
Hal ini bertujuan semoga pada dikala kita menciptakan presentasi slide power point gres kita sanggup memakai template yang kita buat tadi.
12. Tutup Slide area pada slide master dengan menentukan sajian slide master pada panel sajian sebelah kanan atas
13. Tutup slide master dengan menentukan tombol Close Master View
Saat slide master tidak aktif maka kita akan kembali pada tampilan slide area power point standard.
1.3. Membuat Tombol Interaktif
Menambahkan tombol sanggup dilakukan pada Slide area power point, akan tetapi tombol akan yang dibentuk ini dilakukan pada silde master, tujuannya semoga tombol-tombol ini menjadi layout pada slide power point nanti. Langkah-langkahnya ialah sebagai berikut :
1. Buka kembali sajian slide master
2. Tentukan layout : Title Slide layout
3. Tambahkan shapes Rounded Rectangles pada layout dengan tampilan sesuai dengan kebutuhan
4. Pilih sajian home untuk menampilkan pengaturan shape
5. Pilih sajian shape fill untuk mengganti warna shape
6. Pilih shape outline bila menginginkan border (outline shape) diubah warnanya
7. Tambahkan shape effects untuk menciptakan efek pada shape yang kita buat
8. Pilih Bevel untuk menampilkan efek tombol pada shape yang kita buat.
9. Lakukan copy paste shape tombol beberapa kali sesuai dengan kebutuhan
10. Pilih salah satu tombol, klik kanan pada tombol tersebut
11. Pilih edit text, tambahkan text pada tombol semoga memudahkan menawarkan fungsi pada tombol tersebut, misalkan : profil, materi, photo dan video
12. Atur font style dan ukuran font sesuai dengan impian
13. Pindahkan Slide Panel pada layout kedua (Title and content layout slide), kita sanggup menambahkan tombol navigasi untuk mengatur perpindahan slide dari slide satu ke slide lainnya
14. Tambahkan shape next dan previous pada layout ini
15. Atur tombol next dan previous ini pada layout slide sebelah kanan bawah
16. Pastikan radio button Hyperlink to : pada form Action Setting berisi Next Slide
17. Lakukan juga untuk tombol shape previous
18. Kembali pada slide panel (slide layout)
19. Klik kanan pada layout : Titel and content Layout
20. Pilih Duplicate Layout
21. Pada layout hasil duplikasi ini, hapus tombol next dan previous
22. Tambahkan shape tombol home untuk menggantikan tombol navigasi yang dihapus
23. Lakukan penyimpanan dengan menentukan tombol save
24. Tombol telah siap dipakai
1.4. Menambahkan Hyperlink
Untuk menambahkan hyperlink, maka beberapa hal harus kita siapkan, antara lain ialah slide sebagai sasaran hyperlink, dalam hal ini kita harus menciptakan slide dengan title : Profil, Materi, Photo dan Video.
Langkah-langkah dalam menciptakan slide Power point sebagaimana dimaksud ialah sebagai berikut :
1. Buka Microsoft PowerPoint 2007
2. Pilih template yang sudah kita buat sebelumnya (tema tk)
3. Klik kanan pada slide dipanel sebelah kanan
4. Pilih new slide
5. Setelah slide dibuat, kita sanggup atur layout slide yang diinginkan
6. Klik kanan pada slide panel dan pilih layout
7. Pilih layout dengan layout title and content
16. Pastikan radio button Hyperlink to : pada form Action Setting berisi Next Slide
17. Lakukan juga untuk tombol shape previous
18. Kembali pada slide panel (slide layout)
19. Klik kanan pada layout : Titel and content Layout
20. Pilih Duplicate Layout
21. Pada layout hasil duplikasi ini, hapus tombol next dan previous
22. Tambahkan shape tombol home untuk menggantikan tombol navigasi yang dihapus
23. Lakukan penyimpanan dengan menentukan tombol save
24. Tombol telah siap dipakai
1.4. Menambahkan Hyperlink
Untuk menambahkan hyperlink, maka beberapa hal harus kita siapkan, antara lain ialah slide sebagai sasaran hyperlink, dalam hal ini kita harus menciptakan slide dengan title : Profil, Materi, Photo dan Video.
Langkah-langkah dalam menciptakan slide Power point sebagaimana dimaksud ialah sebagai berikut :
1. Buka Microsoft PowerPoint 2007
2. Pilih template yang sudah kita buat sebelumnya (tema tk)
3. Klik kanan pada slide dipanel sebelah kanan
4. Pilih new slide
5. Setelah slide dibuat, kita sanggup atur layout slide yang diinginkan
6. Klik kanan pada slide panel dan pilih layout
7. Pilih layout dengan layout title and content
8. Pastikan layout slide sesuai dengan kebutuhan kita, bila slide masing-masing sub bab hanya 1 slide maka, kita masukkan slide layout yang ada tombol home nya, bila slide masing-masing sub lebih dari satu, maka kita sanggup atur layout dengan tombol navigasi next dan previous
9. Masukkan text “Profil” pada title silde ke-2
10. Atur font text sesuai dengan impian kita
11. Lakukan berulang langkah ke-6 dan ke-7 pada slide ke-3 hingga dengan slide ke- 5 dengan text “Materi”, “Photo” dan “Video”
12. Sllide siap digunakan
Untuk menambahkan hyperlink pada tombol, maka slide area power point harus diatur di slide area slide master, untuk memulainya kita sanggup melaksanakan tahapan menyerupai pada dikala menciptakan template layout. Saat slide area aktif di slide master, maka langkah-langkah menambahkan hyperlink sanggup kita lakukan, antar lain :
1. Pilih tombol Profil di slide layout : title slide
2. Pilih sajian insert
3. Pilih tombol action
4. Aktifkan radio button hyperlink to
5. Pilih hyperlink pada slide
6. Saat keluar jendela Hyperlink to Slide, pilih slide Profil
7. Aktifkan radio button Highlight click untuk menawarkan efek tombol
8. tekan Ok
9. Lakukan langkah 1 s/d 8 untuk tombol Mater, Photo dan Video
10. Tombol hyperlink sudah final kita buat.
Untuk mengecek fungsi tombol, kita sanggup tutup slide area pada slide master dan kembali ke slide area utama.
1.5. Memasukkan Gambar pada Power Point
Memasukkan gambar ke slide area power point sanggup dilakukan dengan banyak cara, cara paling umum ialah dengan menentukan sajian insert dan menentukan picture, clip art ataupun Photo Album, pada modul ini, kita akan mencoba dengan cara paling gampang yaitu metode copy paste dari jendela windows explorer, hal ini sangat dimungkinkan pada system operasi windows. Gambar yang mungkin kita letakkan pada slide area ialah bertipe : Jpg, png, gif dll.
Langkah-langkahnya ialah sebagai berikut :
1. Buka jendela windows explorer
2. Tentukan folder yang berisi gambar-gambar
3. Pilih gambar yang diinginkan pada jendela windows explorer
4. Klik kanan pada gambar
5. Pilih copy
6. Pindahkan pointer mouse pada slide area power point
7. Paste pada slide area yang diinginkan.
6. Saat keluar jendela Hyperlink to Slide, pilih slide Profil
7. Aktifkan radio button Highlight click untuk menawarkan efek tombol
8. tekan Ok
9. Lakukan langkah 1 s/d 8 untuk tombol Mater, Photo dan Video
10. Tombol hyperlink sudah final kita buat.
Untuk mengecek fungsi tombol, kita sanggup tutup slide area pada slide master dan kembali ke slide area utama.
1.5. Memasukkan Gambar pada Power Point
Memasukkan gambar ke slide area power point sanggup dilakukan dengan banyak cara, cara paling umum ialah dengan menentukan sajian insert dan menentukan picture, clip art ataupun Photo Album, pada modul ini, kita akan mencoba dengan cara paling gampang yaitu metode copy paste dari jendela windows explorer, hal ini sangat dimungkinkan pada system operasi windows. Gambar yang mungkin kita letakkan pada slide area ialah bertipe : Jpg, png, gif dll.
Langkah-langkahnya ialah sebagai berikut :
1. Buka jendela windows explorer
2. Tentukan folder yang berisi gambar-gambar
3. Pilih gambar yang diinginkan pada jendela windows explorer
4. Klik kanan pada gambar
5. Pilih copy
6. Pindahkan pointer mouse pada slide area power point
7. Paste pada slide area yang diinginkan.
Pada beberapa gambar yang memiliki background putih seperti gambar di atas (gambar dengan tipe gif), kita sanggup ubah gambar background putih menjadi transparan, caranya ialah sebagai berikut :
1. Klik gambar pada slide area
2. Pilih sajian format
3. Pilih tombil Recolor
4. Pilih set Transparent Color
5. Ketika muncul kursor berupa gambar tongkat kecil, arahkan kursor pada gambar pada slide area
6. Klik pada gambar gif tersebut
1. Klik gambar pada slide area
2. Pilih sajian format
3. Pilih tombil Recolor
4. Pilih set Transparent Color
5. Ketika muncul kursor berupa gambar tongkat kecil, arahkan kursor pada gambar pada slide area
6. Klik pada gambar gif tersebut
7. Gambar background menjadi transparant
1.6. Membuat Animasi
Langkah-langkah menciptakan animasi sederhana sanggup dilakukan sebagai berikut :
1. Pilih gambar pada slide area
2. Pilih sajian animations
3. Pilih Custum animation
4. Tekan tombol Add Effect
5. Tentukan jenis efek animasi yang diinginkan
6. Misalkan kita pilih efek berupa motion paths
7. Pilih right
8. Atur panah arah pergerakan ke kanan
9. Atur start : With Previous, artinya efek akan aktif pada dikala slide berpindah ke slide selanjutnya
10. Atur Speed : slow
11. Test animasi dengan menentukan tombol play di panel kanan bawah
7. Pilih right
8. Atur panah arah pergerakan ke kanan
9. Atur start : With Previous, artinya efek akan aktif pada dikala slide berpindah ke slide selanjutnya
10. Atur Speed : slow
11. Test animasi dengan menentukan tombol play di panel kanan bawah
1.7. Menambahkan Video pada Power Point
Video sangat mungkin dimasukkan dalam slide area, tetapi perlu diketahui bahwa tidak semua format video sanggup ditempelkan pada slide area, format video yang sanggup dipakai di power point ialah format yang sama yang sanggup dijalankan di windows media player (bertipe wmv atau avi), untuk itu kita perlu konversikan file video dari tipe tertentu ke tipe wmv, disini software converter yang sanggup dipakai ialah Aiseesoft Total Video Converter
Setelah video bermetamorfosis bertipe wmv, maka kita sanggup memulai memasukkan video ke slide area dengan langkah-langkah sebagai berikut :
1. Siapkan slide area dengan title video
2. Pilih sajian insert
3. Pilih movie
4. Ketika keluar jendela insert movie, pilih video yang diinginkan
5. Pilih automatically (untuk menjalankan video secara otomatis dikala slide dipanggil
Video sangat mungkin dimasukkan dalam slide area, tetapi perlu diketahui bahwa tidak semua format video sanggup ditempelkan pada slide area, format video yang sanggup dipakai di power point ialah format yang sama yang sanggup dijalankan di windows media player (bertipe wmv atau avi), untuk itu kita perlu konversikan file video dari tipe tertentu ke tipe wmv, disini software converter yang sanggup dipakai ialah Aiseesoft Total Video Converter
Setelah video bermetamorfosis bertipe wmv, maka kita sanggup memulai memasukkan video ke slide area dengan langkah-langkah sebagai berikut :
1. Siapkan slide area dengan title video
2. Pilih sajian insert
3. Pilih movie
4. Ketika keluar jendela insert movie, pilih video yang diinginkan
5. Pilih automatically (untuk menjalankan video secara otomatis dikala slide dipanggil




































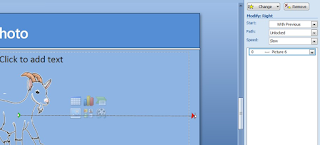


Belum ada Komentar untuk "✔ Trik Gampang Menciptakan Media Pembelajaran Interaktif Dengan Power Point"
Posting Komentar